-
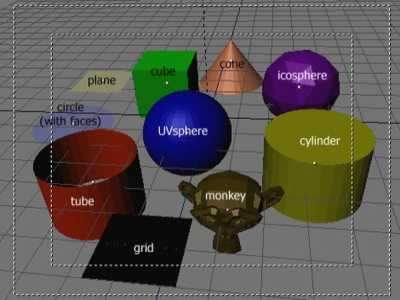 Предлагаю посетителям сайта ознакомиться со второй статьёй из цикла «Загрузка мешей в Second Life”. У этой статьи могло быть второе, альтернативное название - «Как создать меш для загрузки в Second Life в программе Blender”.
Предлагаю посетителям сайта ознакомиться со второй статьёй из цикла «Загрузка мешей в Second Life”. У этой статьи могло быть второе, альтернативное название - «Как создать меш для загрузки в Second Life в программе Blender”. -
Почему я выбираю Blender? Во-первых, уже в достаточной мере привык к его интерфейсу, т.е. получил кое-какие навыки при работе со скульптурными примами. Во-вторых, этот редактор совершенно бесплатный, распространяется свободно и имеет достаточно большие возможности.
-
В настоящей статье мы сможем подготовить сам объект, который будем загружать в Second Life уже в третьей части. Сложностей никаких в создании мешей нет; это, наверное, даже легче, чем создавать скульптурные примы. Но с другой стороны меши предоставляют намного больше возможностей и в итоге можно предъявлять более высокие требования по качеству к Вашим работам.
-
Статья не является учебником или пособием по моделированию в среде Блендер, а показывает только основные моменты для создания мешей, пригодных для загрузки в Second Life, плюс будут несколько советов (нельзя назвать это секретами для трёхмерщиков). Меш для примера в статье не представляет высокохудожественной ценности, но на его примере и по аналогии можно сделать и произведение виртуального искусства. Дерзайте, изучайте Blender, пробуйте, экспериментируйте... и Ваш меш будет самым лучшим в Сэконд Лайф.
-
Итак, в первой части этого цикла статей мы с Вами подготовили свой аккаунт для загрузки мешей в SL , сейчас мы сделаем сам объект-меш, ну а в третьей части будем загружать этот объект-меш непосредственно в виртуальный мир.
-
При написании статьи была использована версия Blender 2.63a, которую бесплатно и официально можно скачать по ссылке, размещённой в Каталоге ссылок сайта toroks.ru . Установили Блендер? Открываем, создаём первый объект (я создал цилиндр), задаём цилиндру материал и устанавливаем цвет материала, как показано на Рисунке 1.
-
Рисунок 1.
-

-
Опытные пользователи Блендера могут выполнить более глубокую настройку первого объекта (в моём случае цилиндра), т. е. Добавить текстуру, блеск, отражение, тени, окружающую экспозицию и прочее, если вы готовите уже законченный меш, а не «тренируетесь». Я добавил одну из стандартных текстур Блендера для моего цилиндра, показано на Рисунке 2.
-
Рисунок 2.
-

-
Совершенно аналогично добавляем второй объект в сцену, я добавил сферу и немного её подредактировал в режиме Edit Mode. Назначаю другой материал и цвет материала для сферы, а текстуру выбирать не стал (собственно, для примера — это не актуально) — Рисунок 3. Рекомендую в обязательном порядке добавлять именно другой материал и цвет для последующих добавляемых в сцену объектов. Это нужно для того, чтобы в дальнейшем иметь возможность по-объектно редактировать текстуры уже загруженного в Second Life меша.
-
Рисунок 3.
-

-
Далее, в режиме Object Mode объединяем эти объекты (цилиндр и изменённую сферу) в один объект-меш — с шифтом выделяем пр. кнопкой мыши оба объекта и в закладке Object выбираем Join (Рисунок 4).
-
Рисунок 4.
-

-
После этого снова переходим в режим редактирования Edit Mode и делаем развёртку уже объединённого объекта. В закладке Mesh режима редактирования выбираем Unwrap/Smart UV Project – Рисунок 5.
-
Рисунок 5.
-

-
Получили развёртку, далее в режиме UV/Image Editor смотрим развёртку и добавляем New Image для прообраза текстуры, как показано на Рисунке 6. Я открыл режим UV/Image Editor в нижней панели окна редактора Blender.
-
Рисунок 6.
-

-
Получили развёртку на прообразе текстуры для меша, теперь попробуем её «запечь», т. е. применить свойства сцены, наложить тени, отражения, свет и прочие воздействующие факторы на текстуру меша. Для этого справа, в разделе рендинга, в закладке Bake выбираем Full Render и жмём кнопку BAKE. Сохраняем полученную текстуру, всё это показано на рисунке 7.
-
Рисунок 7.
-

-
Теперь у нас есть в Блендере сам объект-меш и текстура для него. Далее, необходимо сохранить объект-меш в формате, который поддерживает Second Life для загрузки (формат COLLADA, *.dae). Идём по пути меню File/Export/ COLLADA(.dae), как показано на Рисунке 8.
-
Рисунок 8.
-

-
В окне экспортера выбираем путь, куда сохранить наш объект-меш. Внимание! Блендер «не любит» русскоязычные пути для сохранения, поэтому проследите, чтобы путь был прописан латиницей. Далее устанавливаем «галки» в режимах Export for Second Life и Export only selected и жмём Export COLLADA.
-
Рисунок 9.
-
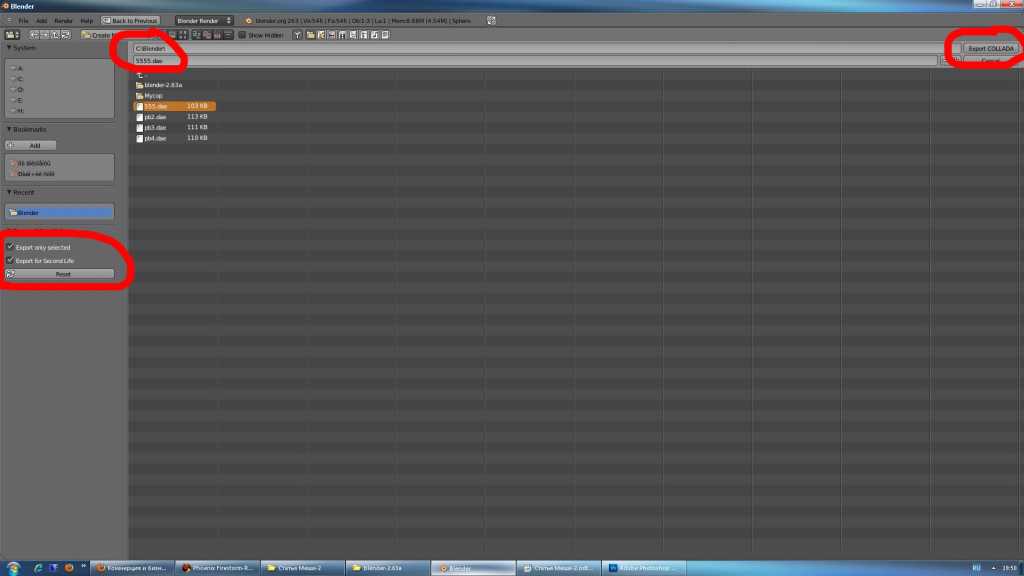
-
На этом вторая часть цикла статей о загрузке мешей в Second Life закончена. У вас есть два варианта, дождаться следующей статьи или самостоятельно выполнить несложный процесс загрузки мешей. Удачи!
 Деятельность TOROK'S защищена программой поддержки inSL. Все права на материалы и содержание сайта принадлежат группе TOROK'S за исключением материалов с указанием других прав. Копирование и добавление материалов сайта на другие ресурсы возможно с разрешения администрации сайта и при указании активной ссылки на первоисточник.
Деятельность TOROK'S защищена программой поддержки inSL. Все права на материалы и содержание сайта принадлежат группе TOROK'S за исключением материалов с указанием других прав. Копирование и добавление материалов сайта на другие ресурсы возможно с разрешения администрации сайта и при указании активной ссылки на первоисточник.